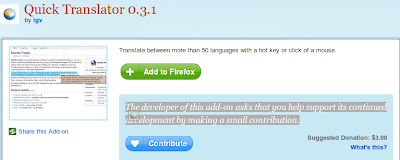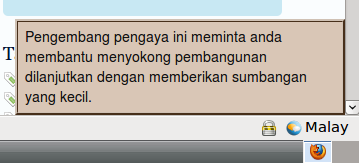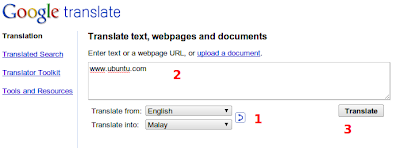Di mata saya Ubuntu yang menggunakan Gnome sebagai "Desktop Enviroment" nampak macam seolah-olah komputer zaman dulu-dulu (win 98 kot..). perkara ini sudah pasti pengguna Windows tidak berminat untuk menggunakannya, apatah lagi mencuba Ubuntu.
Nak kata Ubuntu tidak canggih, salah sebab ianya sarat dengan aplikasi percuma sedia ada dan boleh ditambah lagi jika mahu di mana semua aplikasi percuma ini paling tidak mampu menggugat perisian berbayar untuk Windows. Cuma, wajah Ubuntu nampak suram dan tidak bermaya.
Pernahkah anda nampak artis-artis tidak make-up, agak-agaknya macamana rupa dia orang ni..hensem ker..lawa ker..cunn ker..hee.hee.. Sudah tentu tidak kecuali adalah sorang dua yang ori "cantik".. Selepas kena make-up tebal-tebal, bedak sana-sini, lipstik merah menyala.. barulah masyukkk.. peminat pun ramai walaupun suara "kureenggg".. hee.hee..
Hal ini samalah seperti Ubuntu yang kita pakai sekarang ini. Meskinpun Ubuntu 10.04 Lucid mengalami perubahan wajah yang ketara umpamanya penukaran Brand baru, menerbitkan warna ungu dan perang lembut, pengubahsuaian kedudukan butang kontrol Min, Max dan Close ke sebelah kiri (macam Mac gitu) dan macam-macam lagi.. namun ciri-ciri asal luaran masih boleh lagi dilihat, mungkin Canonical inginkan indentiti ini dikekalkan.
Anda tidak boleh membandingkan tema Ubuntu dengan Windows 100%, sebab Ubuntu adalah percuma!! Dengan Ubuntu, anda akan menemui kebebasan sumber terbuka yang mana anda boleh modi atau make-up sepuas-puasnya, malahan jika anda mahir anda juga boleh "mengusik" enjin sistem operasi Ubuntu untuk menjadikannya lain dari yang lain.
(klik pada imej untuk besarkan)
Gambar yang tertera di atas adalah laman Gnome-Look yang menjadi kegemaran saya untuk meghiasi Ubuntu. Ada lagi beberapa laman lain yang boleh anda cari di internet untuk menunaikan permintaan ini. Jika sudi, berkongsi dengan saya di sini.
Selepas mengujungi laman tersebut, anda boleh pilih dari A sampai Z macamana mahu menghiasi Ubuntu anda. Artikel ini tidak lain dan tidak bukan, hanyalah bertujuan berkongsi minat saya dengan anda sahaja. Tiada tutorial kali ini..
Dari sudut lain, kesan efek 3D juga membantu dalam menghiasi ubuntu anda. Antara utiliti yang popular ialah Gloobus Preview + Flow, Gnome DO, Screenlets, dan sebagainya.
Mulai minggu depan, saya tidak punyai masa untuk menatap dan menambah post baru ke blog saya ini atas urusan kerja syarikat (tempat tu tiada internet).. kena hantar kerja luar (outstation)... nampaknya blog deensokmo berehat panjang buat seketika... Sehingga bersua kembali...